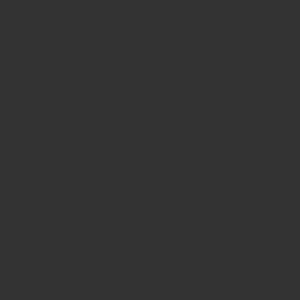ウィンドウを閉じるときにマウスで×ボタンクリックするが面倒くさい!
ショートカットキーを覚えて、マウスをなるべく使わないようにするだけで、パソコン仕事は爆発的に効率化できます!
今回は、Windowsでアクティブウィンドウ(現在操作しているウィンドウ)を最短0.1秒で閉じる方法について紹介します!
皆さんはウィンドウ閉じるときに、マウスで右上にある×ボタンまでカーソル移動してクリックしていませんか?
キーボードに置いている手をマウスに持ち替えて、マウスカーソルをウィンドウの右上まで移動させて、クリックして、、、
しかも、このウィンドウを閉じるという動作、1日何回やってますか?
うん。数えたことないです(笑)
ただ、時間がもったいないことは確実ですね。
この無駄な時間を削減するために、使うショートカットキーはこちら!
【Alt + F4】
Altキーを押しながらF4キーを押すと、アクティブウィンドウ(現在操作しているウィンドウ)を閉じることができます。
ウィンドウ右上にある×ボタンをクリックしたときと同じ動作ですね。
1回の操作で言うと、1~数秒程度ですが、わざわざキーボードからマウスに持ち変える必要もなく、カーソル操作も不要なので、作業効率が爆上がりしたような気になります。(実際、慣れてくると、かなり効率良くなっていると感じます。)
×ボタンと同様に、編集途中のファイルでAlt + F4を押した場合は、「保存しますか?」というダイアログが表示されるので、安心してください。
ただ、ブラウザなど、保存する必要がないアプリケーションの場合は、容赦なく閉じてしまうので、そこは気を付けてください。
私もたまに、Alt + F4を押した瞬間に「あっ!」っとなることがあります(笑)
ちなみに、閉じたいウィンドウがアクティブウィンドウじゃない場合、「Alt + Tab」のショートカットキーを使えば、アクティブウィンドウを一瞬で切り替えられますよ。
「Alt + Tab」と「Alt +F4」をうまく組み合わせて、効率よくウィンドウを閉じていきましょう!
「Alt + Tab」の記事もよかったら見てください♪
ウィンドウの切り替えは1秒もいらない!ショートカットキーを覚えて、マウスをなるべく使わないようにするだけで、パソコン仕事は爆発的に効率化できます!Windowsで、複数のアプリケーション(ウィンドウ)を開いて作業していると[…]
【さらに言うと】Alt +F4だと、ボタンが遠くて使いづらい!
Alt + F4で一瞬でウィンドウが閉じることができて便利なのですが、AltとF4ってキーが離れていて扱いにくいと感じる方もいるのではないでしょうか?
そんな方は、
【Alt + Space + C】
を試してみてください。
3つのキーを押す必要がありますが、ボタンが全部近くに集まっているので、こちらの方が、Alt + F4より操作しやすいと感じる方もいるのではないでしょうか。
Alt + Space + Cもウィンドウを閉じるという点では同じなのですが、厳密に言うと、Alt + Spaceが「作業中のウィンドウのショートカットメニューを開く」という操作で、Cを押すことで「ウィンドウを閉じる」というショートカットメニューを選択している操作です。
どちらも「ウィンドウを閉じる」という結果は同じですが、そういった違いがあることも知っていると何かの役に立つかも。
また、ショートカットメニューを開くことができないポップアップ等は、Alt + Space + Cで閉じることができないことがあります。
その場合でも、Alt + F4なら閉じることができるケースもあります。
みなさんもこの操作を覚えて、周りの方にもどんどん教えてあげてくださいね♪
ショートカットキーをうまく使って効率よく作業しましょう!